Sådan håndterer du projekt- og porteføljestyring i Microsoft 365
Du kan bruge Microsoft 365 og Omnia intranet til at implementere en løsning til projekt- og porteføljestyring, som helt sikkert kan hjælpe jer med at øge effektiviteten.
Arbejdsmetoderne ændrer sig konstant, men en tendens, der har vist sig bæredygtig, er, at mere og mere af det projektarbejde, der udføres i organisationen, udføres af et virtuelt team. For mange mennesker har samarbejdsplatforme som Slack og Microsoft Teams overhalet e-mail og er blevet de mest anvendte værktøj i det daglige arbejde.
Men som du sikkert er bekendt med, understøtter disse produkter ikke nødvendigvis fuldt ud de behov og krav, som organisationerne har, når det gælder om at definere og arbejde efter best practice, håndtere skabeloner og projektstyring eller give et relevant porteføljeoverblik og information om projekterne.
I denne artikel vil vi give eksempler på en projekt- og porteføljestyringsløsning, der er problemfrit integreret med dit intranet, og som kan realiseres med Microsoft 365 og Omnia.
Eksempler fra en projektstyringsløsning i Microsoft 365
I eksemplet har vi oprettet et projektcenter i intranettet. Dette kan nås via menuen eller det kan være en stand-alone løsning, som nås via en anden type navigation (banner, link osv.). I projektcentret møder slutbrugeren en eller flere projektmodeller, en projektportefølje, der viser igangværende og afsluttede projekter, og muligheder for at få mere information om projekterne og dokumenter, der er afsluttet inden for projekterne - som i billedet nedenfor.
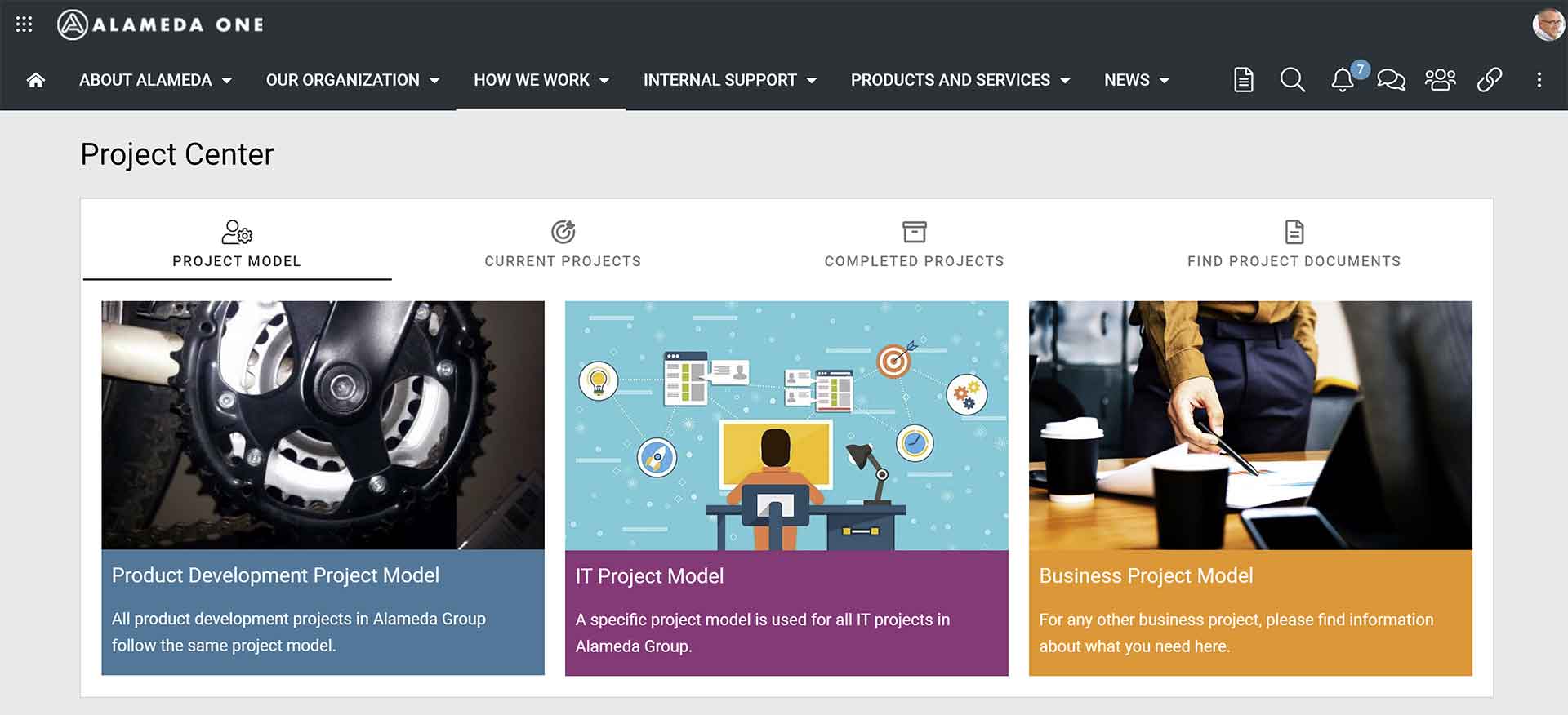
Billede 1 - Start af projektcenter
I denne løsning kan du definere, visualisere og publicere en projektmodel, der viser projektets faser og forbinder de projektbeskrivelser, dokumenter, skabeloner, værktøjer og opgaver, der skal bruges, når du arbejder i projektet. Håndteringen af projektmodellerne, dokumenterne og skabelonerne kan sættes op og tilgodese jeres krav med hensyn til arbejdsgange for godkendelse, gennemgang og arkivering.
Billedet nedenfor viser en best pratice for produktudvikling, herunder en beskrivelse af modellen, faner til visning af dokumenter/skabeloner og links til projektrelaterede værktøjer og applikationer.
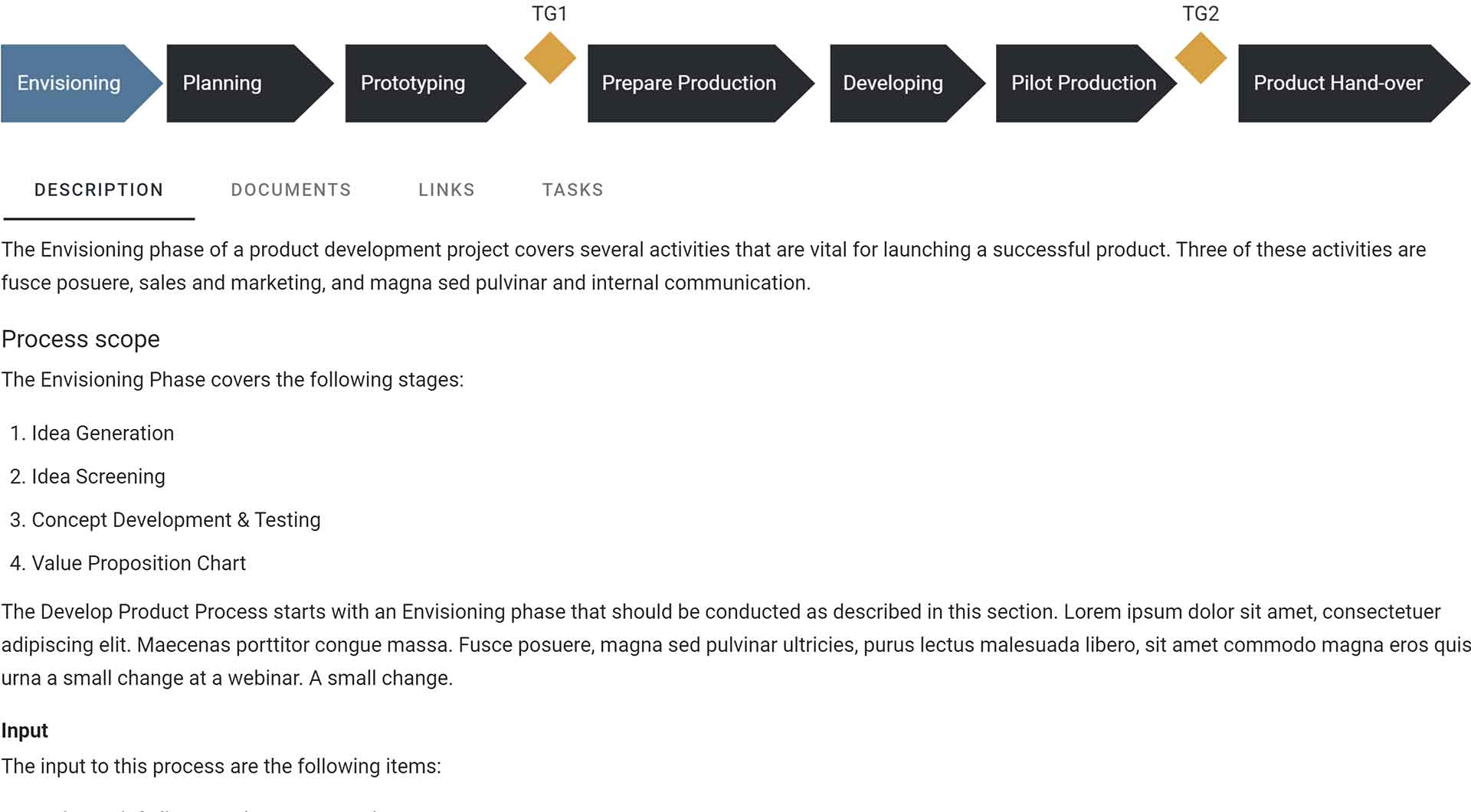
Billede 2 - Projektmodel
Når du opretter et nyt projekt, kan du konfigurere det til at matche din organisations forretningskrav. Typiske eksempler er regler vedrørende projektnavn, beskrivelse og projektnummer, implementering af egenskaber som projekttype, sponsor og leder og valg af den model, som projektet skal følge; samt fastsættelse af start- og slutdatoer. Et eksempel på oprettelsesprocessen er vist i billedet nedenfor.
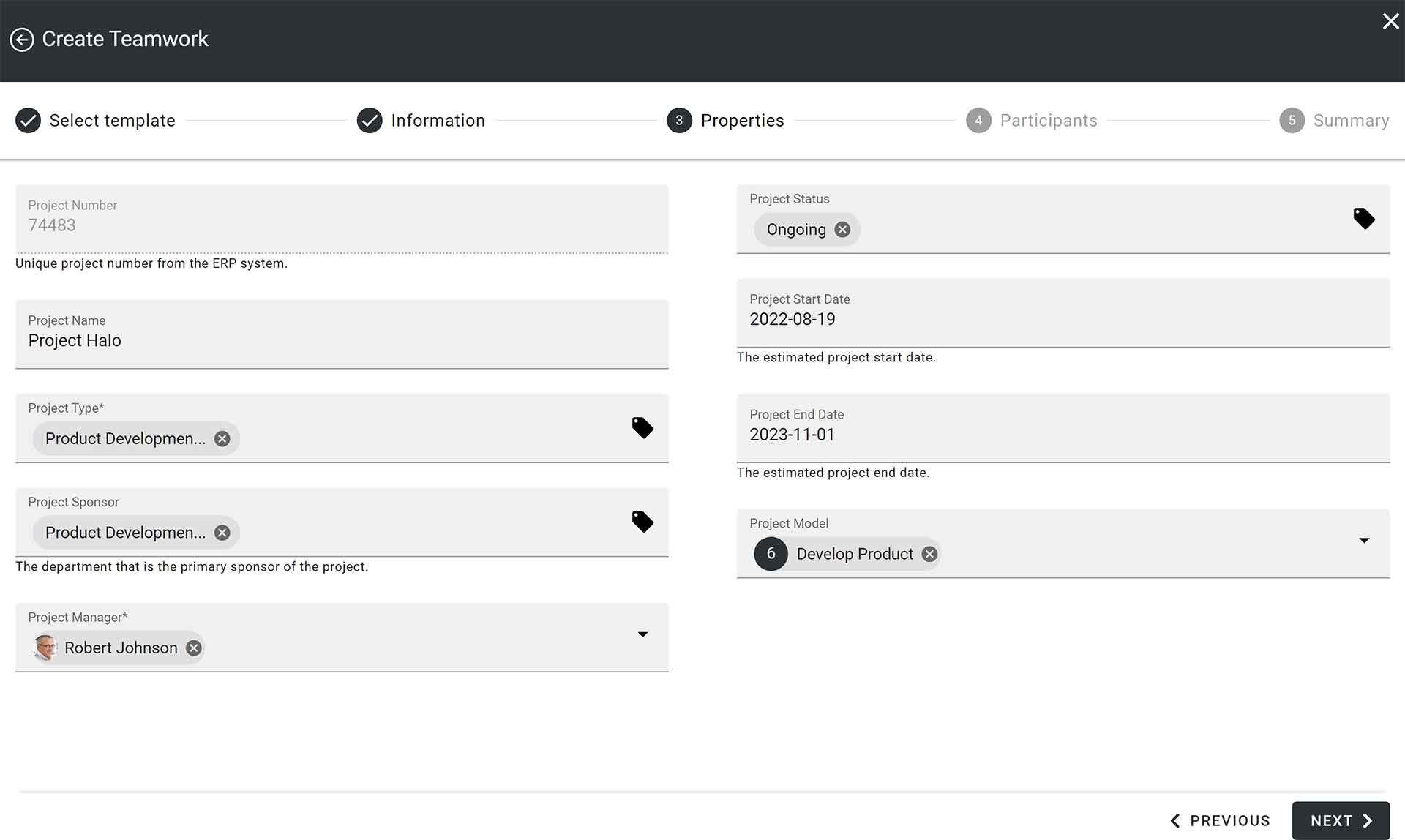
Billede 3 - Opret nyt projekt
Du kan også bruge Omnia til at orkestrere de forskellige Microsoft 365-ressourcer og Omnia-funktioner, som du ønsker at gøre tilgængelige for dine projekter. Det vi ofte ser, er behovet for at konfigurere projektet til samarbejde i Microsoft Teams med dialog og fildeling, men også muligheden for at tilføje andre faner i løbet af oprettelsesprocessen for at tilpasse samarbejdsområdet til forretningskravene.
Vi anbefaler også, at man i hvert projekt gør det muligt at bruge modellen til at kunne vise projektets fremskridt. Når man indstiller projektfaser som ikke påbegyndt, igangværende, afsluttet osv. kan dette afspejles i visualiseringen ved hjælp af farvekodning, som det ses i eksemplet nedenfor.
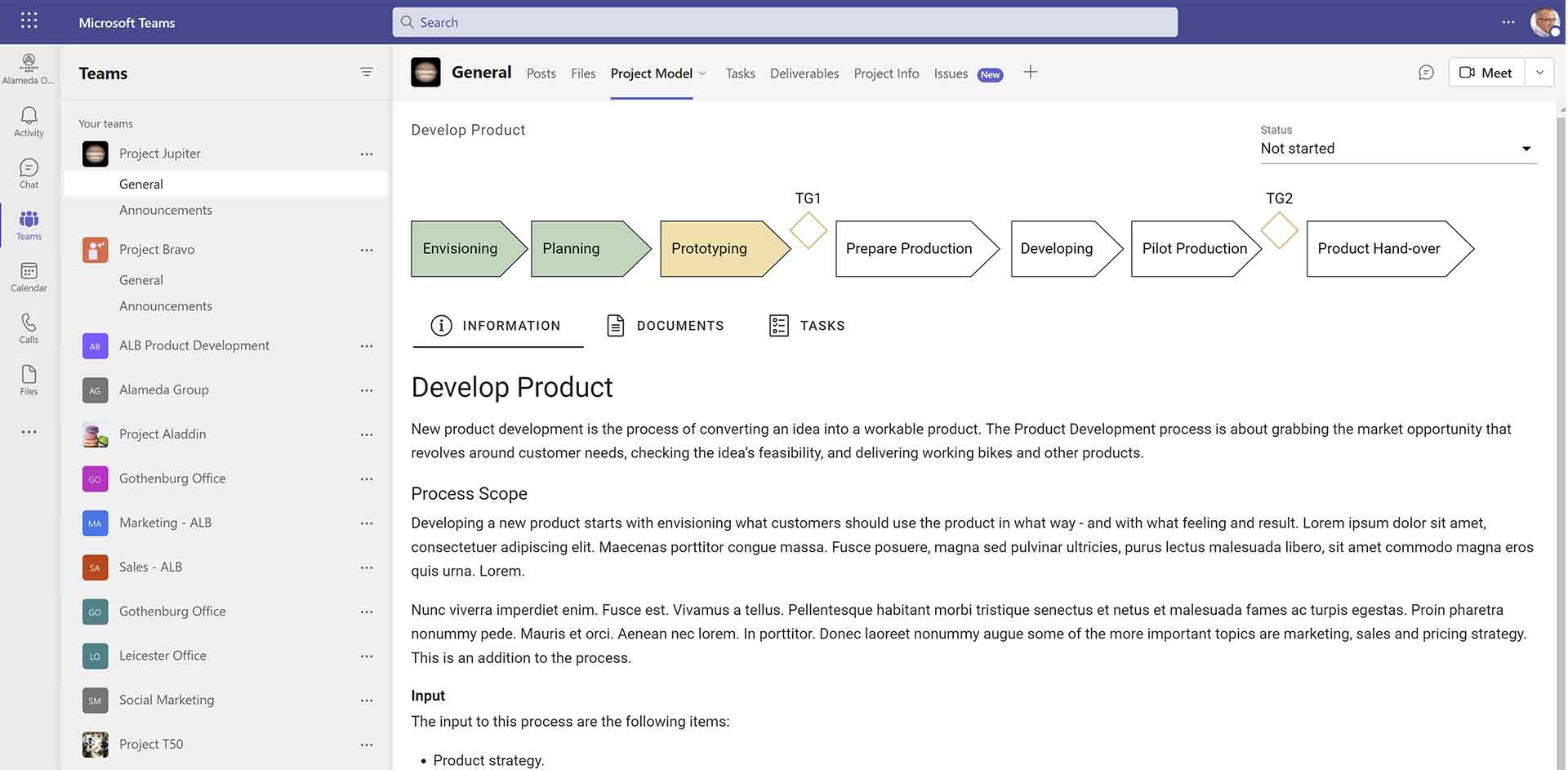
Billede 4 - Projektets fremskridt i Microsoft Teams
En anden populær integration mellem projektmodellen og Teams er, at alle opgaver, der er blevet inkluderet i projektmodellen, kan importeres til en planlægningstavle, der vises som en fane (se eksempel nedenfor).
I dette eksempel har vi inkluderet projektdokumenter og projektoplysninger som faner i projektmodellen i Teams. Førstnævnte bruges til håndtering af kontrollerede og vigtige forretningsdokumenter, mens sidstnævnte er en side, der giver oplysninger om projektet til slutbrugeren (intern).
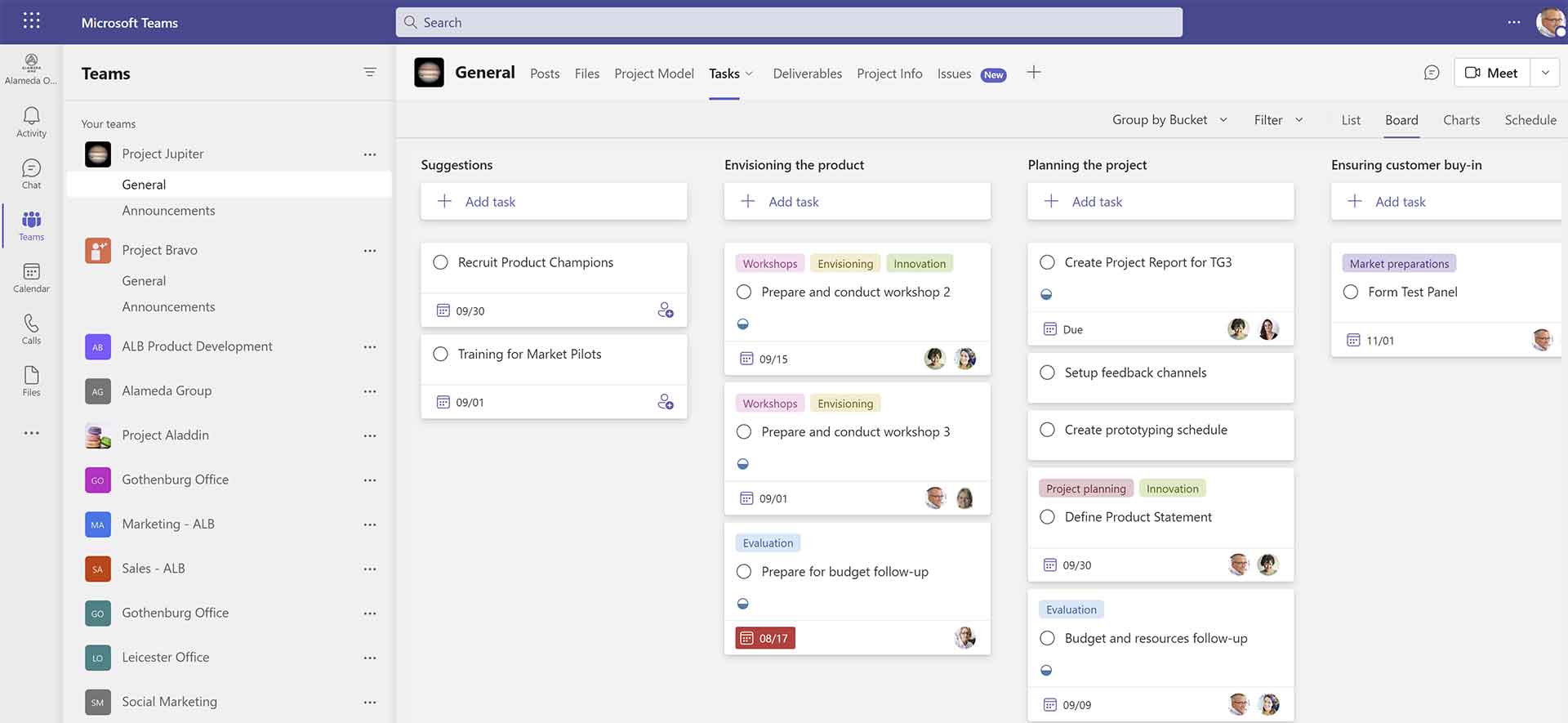
Billede 5 - Opgaver importeret fra projektmodellen til en planlægningstavle.
Vi kan nu vende tilbage til Projektcenteret og se porteføljevisningen af alle igangværende og/eller afsluttede projekter. Porteføljevisningen kan konfigureres til at matche alle egenskaber eller aspekter, der er vigtige for din organisation.
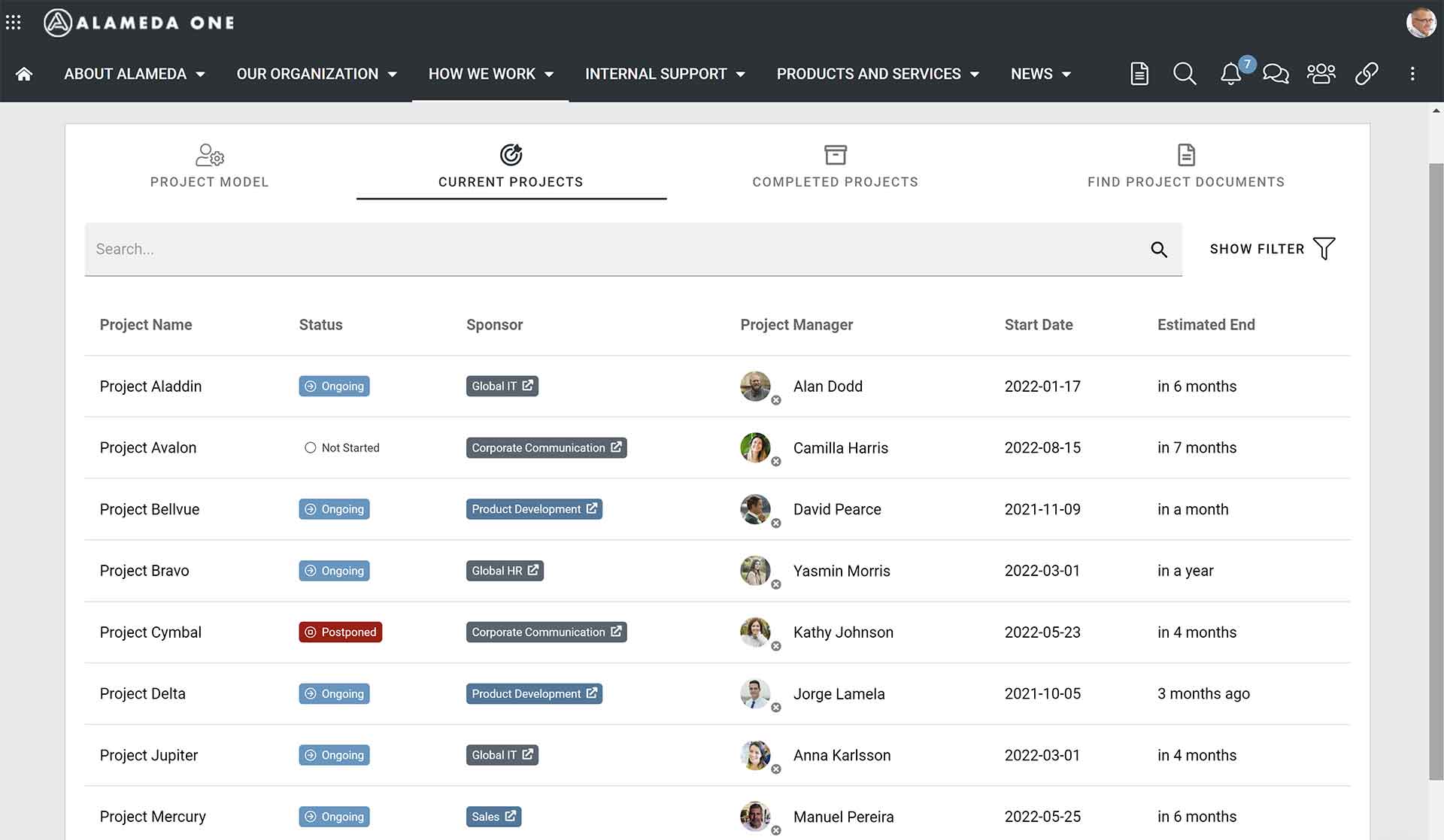
Billede 6 - Projektportefølje
Når brugerne klikker på et projekt, kommer de til den ovenfor nævnte side med projektoplysninger. Her er projektgruppen ansvarlig for at give oplysninger om deres arbejde og de kan også stille relevante dokumenter til rådighed.
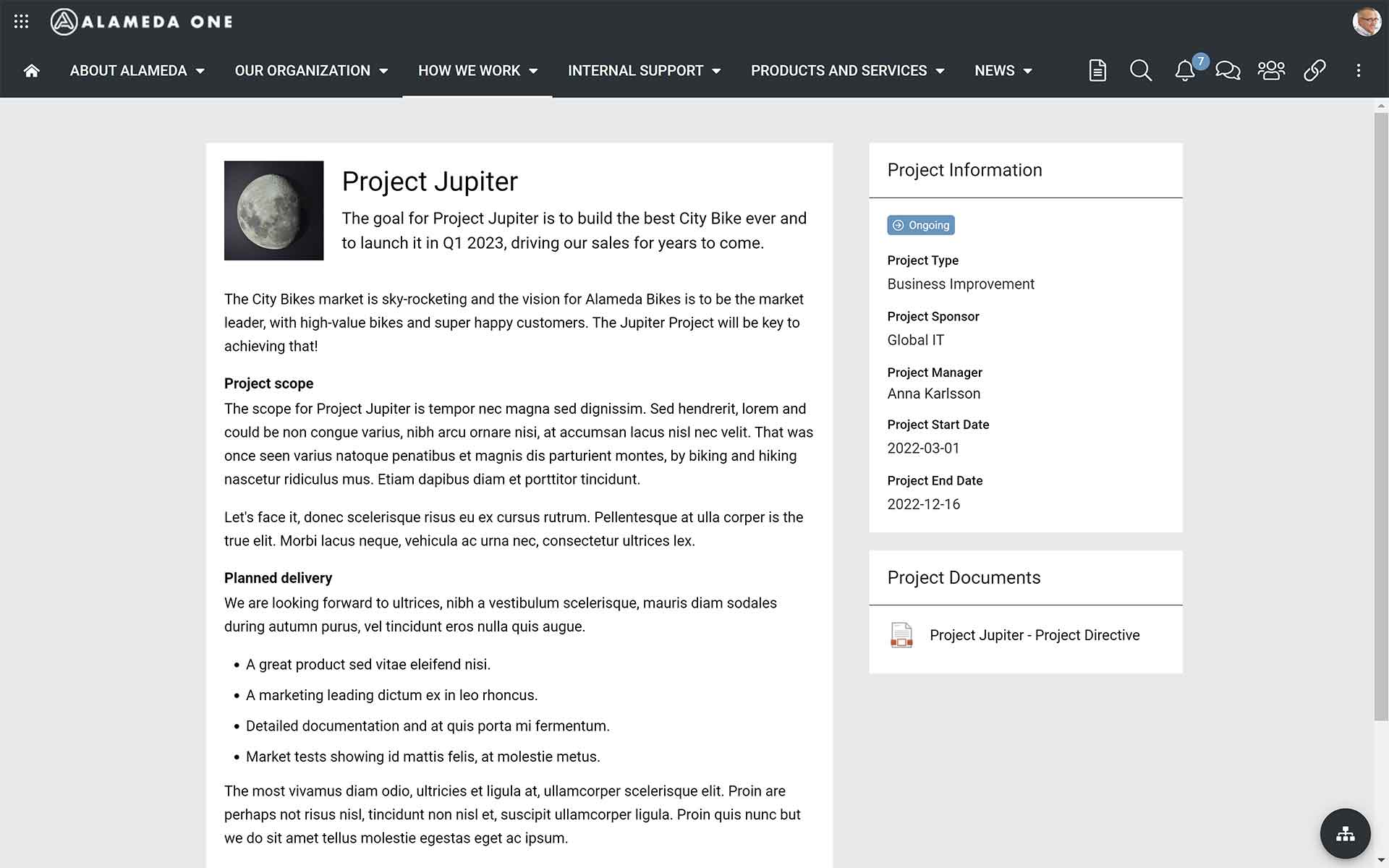
Billede 7 - Projektoplysninger
Endelig har vi i projektcentret tilføjet en fane til at finde projektdokumenter. Det giver mulighed for at finde dokumenter fra tidligere projekter, f.eks. i et scenarie, hvor du ønsker at se på en tidligere Tollgate Business Report fra et it-projekt, inden du selv begynder at producere et lignende dokument i dit projekt. Og selvfølgelig skal der være en god søgefunktion til rådighed her.
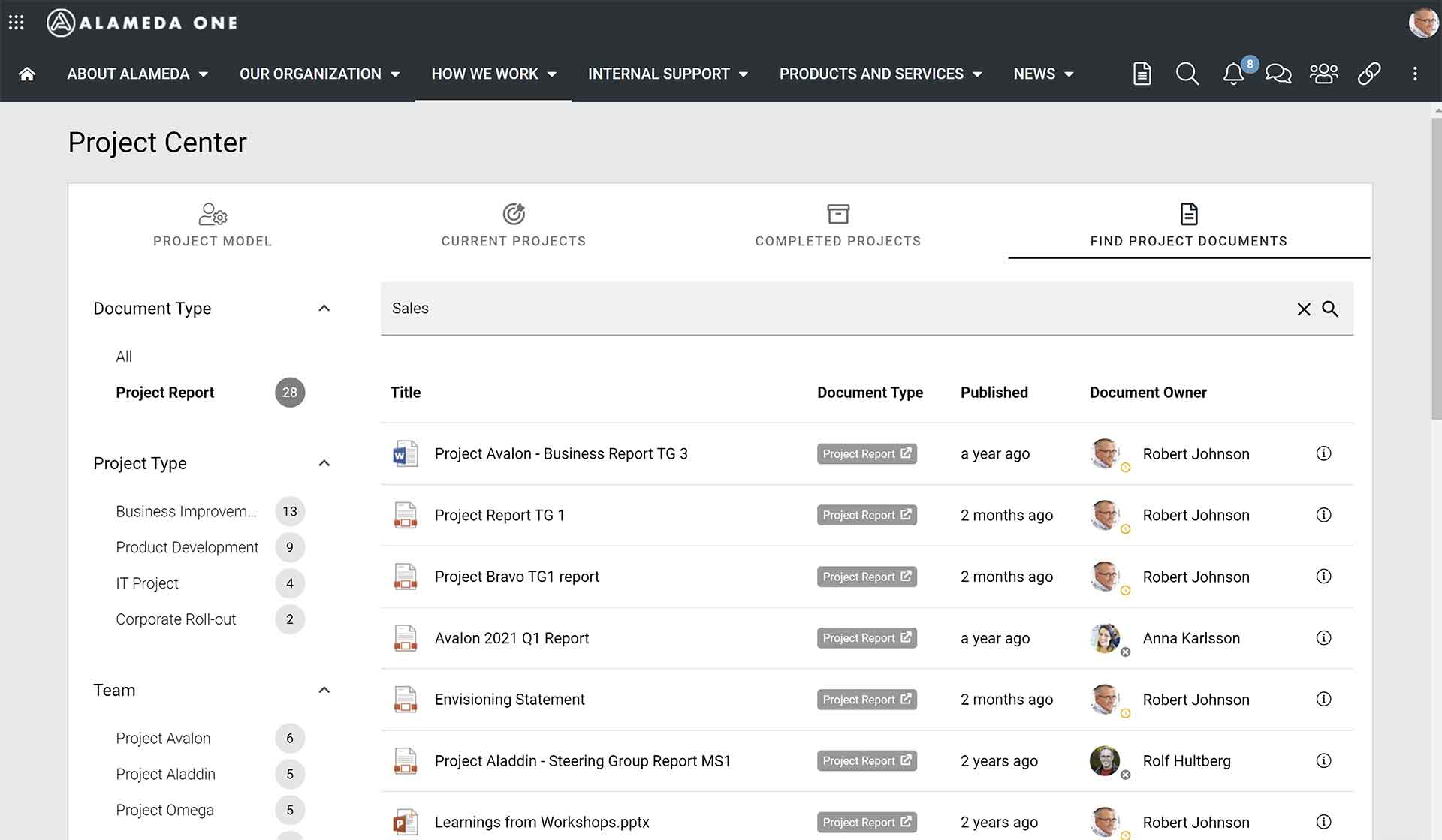
Billede 8 - Projektdokumenter
Få mere at vide om projektstyring i Microsoft 365
Der er stadig mange flere muligheder, som vi ikke har berørt i denne artikel. Hvis du ønsker at lære mere om, hvordan Omnia kan understøtte din organisation, når det gælder projekt- og porteføljestyring, anbefaler vi følgende links:
Tilmeld dig webinaret A best practice for Project Management in Microsoft 365.
Du kan også læse mere om projekt- og kvalitetsstyring hos vores kunde NCC Property Development i denne artikel.
Du er velkommen til at kontakte os for at planlægge en demo af projektstyringskonceptet i Omnia.


